How to Connect to Your New Server
In this article, we will show you how to connect to your new ServerMania Linux or Windows Server.
Linux Servers
Connecting from a Mac OS device
Devices running Mac OS can connect to a Linux server using the built-in terminal program. Open up Finder and navigate to Applications > Utilities. Double click on the Terminal application:
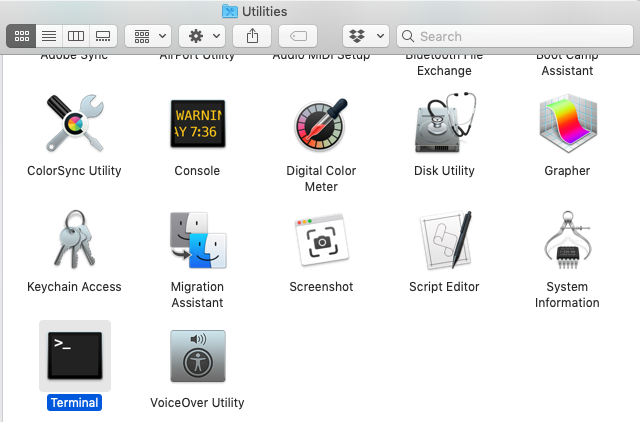
Type ssh root@server-ip replacing server-ip with the IP we provided in the welcome email:
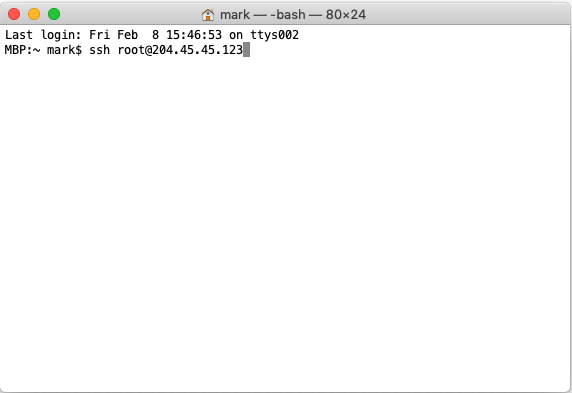
You will be prompted to enter your root password. You are now connected to the server.
Connecting from a Windows Device
Windows users can download a free program called PuTTy in order to connect to a Linux server.
Once the program is installed, enter the primary server IP and click Open.
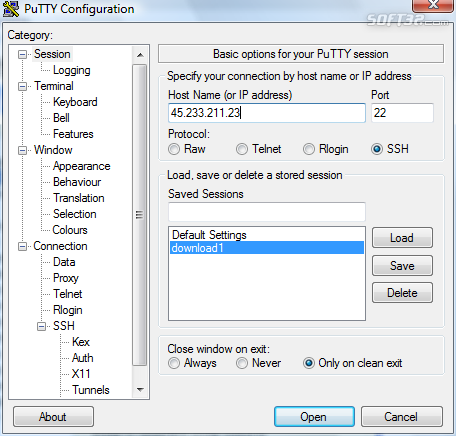
PuTTY will prompt you to enter your administrator (root) username and password. Enter the password and click enter to connect.
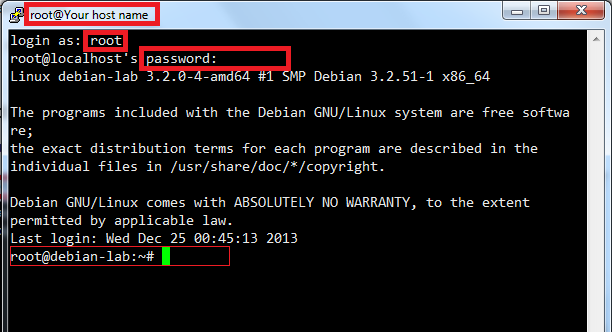
Connecting to a Windows Server
Connecting from a Mac OS Device
In order to connect to a Windows Server on a Mac OS device, you will need to download the Microsoft Remote Desktop application from the App store.
Once installed, click the Add Desktop button.
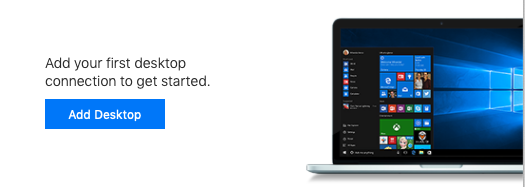
Enter the primary server IP and the friendly name and click Add.
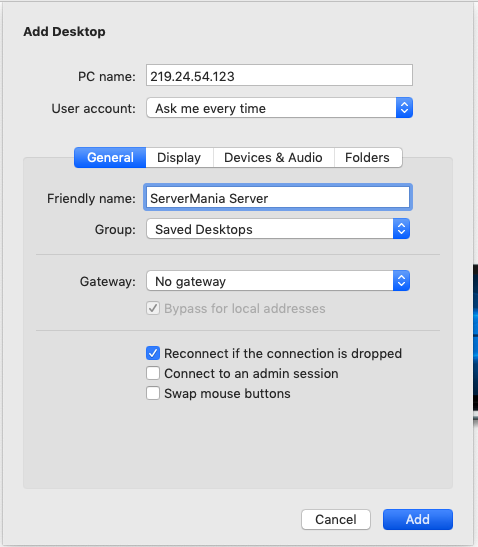
Double click on the server to connect.
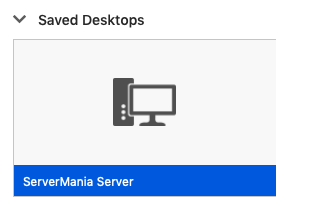
Connecting from a Windows Device
In the Start menu, type in Remote Desktop Connection.
In the Computer field, enter the IP address of your server and click Connect.
Was this page helpful?

