How to install an ARK Survival Dedicated Server on Linux
If you’re looking to setup an Ark Dedicated Server for your gaming community, you will need to install the ARK Dedicated Server software on a remote server. The best OS for running an Ark Server is Linux.
This article will walk you through how to setup Ark: Survival Evolved on Linux using a ServerMania dedicated server or Cloud Server.
See Also: (Live Webinar) Meet ServerMania: Transform Your Server Hosting Experience
Before You Begin
You have two options when creating an Ark Server, you can set it up on your own computer, or you can pay a small monthly fee and host one online.
If you want to set up a reliable and affordable Ark game server online, ServerMania offers cheap cloud hosting starting at $5 per month. With a cloud server, you can setup a high-performance Ark game servers on the best hardware, ensuring the lowest possible latency. Hosting the Ark Server online will deliver the best gaming experience since the server will be hosted on a blazing fast network and will be online 24×7.
What You’ll Need
In order to install Ark Dedicated Server on Linux, you’ll need:
-A Linux server-Root access-A sufficient amount of RAM: We recommend at least 8GB
Ark Dedicated Server Installation Instructions
Follow these instructions to install Ark Server on CentOS 7. These instructions may vary for other Linux distributions:
Step 1: Login and Update the server
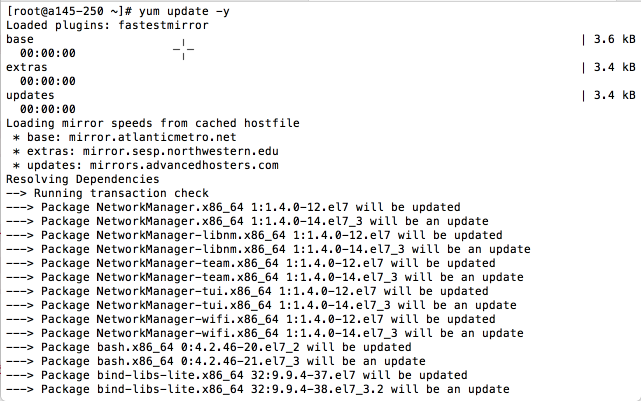
Start by logging into the server via SSH. Before we begin, let’s update the server:
On CentOS:
yum update -y
On Ubuntu or Debian:
apt-get update
This may take some time depending on how up to date your server is.
Step 2: Add a user for the Ark server
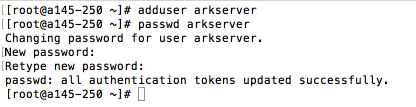
Add a new user to run the Ark server in:
adduser arkserver
Set the password on the new user:
passwd arkserver
Step 3: Open ports on firewall
Run these commands to open ports in the firewall:
On CentOS:
firewall-cmd –permanent –zone=public –add-port=27015/udpfirewall-cmd –permanent –zone=public –add-port=7777/udpfirewall-cmd –permanent –zone=public –add-port=32330/udp
Step 4: Install the required libraries
Run the following command to install the libraries required for SteamCMD:
On CentOS:
yum install nano wget screen glibc.i686 libstdc++.i686 ncurses-libs.i686 -y
On Ubuntu / Debian:
apt-get install nano wget screen glibc.i686 libstdc++.i686 ncurses-libs.i686 -y
Step 5: Update system settings

SteamCMD requires a few changes to sysctl.conf to run properly. This command will update the max files open:
echo “fs.file-max=100000” >> /etc/sysctl.confsysctl -p /etc/sysctl.conf
Step 6: Update security limits file

We’ll input information into our limits.conf file with this command:
echo -e “* soft nofile 1000000n* hard nofile 1000000” >> /etc/security/limits.conf
Step 7: Switch to arkserver user

We’ll now switch into our arkserver user:
su – arkservercd ~
Step 8: Download and Install Ark Server
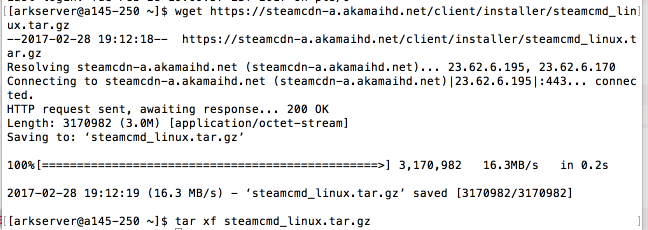
Download SteamCMD and Install CMD:
cd Engine/Binaries/ThirdParty/SteamCMDmkdir Linuxcd Linuxcurl http://media.steampowered.com/installer/steamcmd_linux.tar.gz > steamcmd.tar.gztar -zxf steamcmd.tar.gz./steamcmd.sh
Type exit when done.
Step 9: Launch and update SteamCMD

We will now launch and update SteamCMD. App 376030 is Ark Survival Evolved Dedicated Server and it will be installed in the /ark directory:
./steamcmd.sh +login anonymous +force_install_dir ./ark +app_update 376030 validate +quit
This process will take some time to complete.
The screen will display ” Success! App ‘376030’ fully installed.” upon completion.
Step 10: Create an update script

Let’s create a file called updatearkserver and open it in the nano text editor:
nano /home/arkserver/updatearkserver
Paste this content into the file:
login anonymousforce_install_dir ./arkapp_update 376030quit
Hit control +x to save and exit the file.
Now when you want to update your server, simply run:
./steamcmd.sh +runscript updatearkserver
Step 11: Create a start script
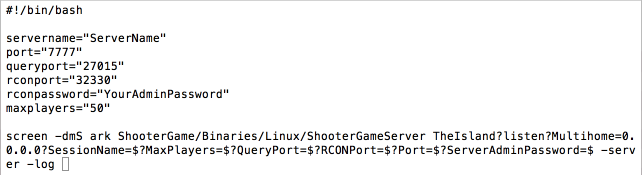
Create a file called arkserver.sh in the nano text editor:
nano /home/arkserver/ark/arkserver.sh
Paste this content into the file:
#!/bin/bashSessionName=”ServerName”port=”7777″queryport=”27015″rconport=”32330″ServerAdminPassword=”YourAdminPassword”maxplayers=”50″screen -dmS ark ShooterGame/Binaries/Linux/ShooterGameServer TheIsland?listen?Multihome=0.0.0.0?SessionName=$?MaxPlayers=$?QueryPort=$?RCONPort=$?Port=$?ServerAdminPassword=$ -server -log
Hit control + x to save and exit the file.
Update the permissions of the file
chmod +x /home/arkserver/ark/arkserver.sh
To run the server, execute:
sh /home/arkserver/ark/arkserver.sh
To quit the server, execute:
screen -S ark -X quit
Step 12: Connect to your server
You can now connect to your Ark: Survival Evolved game server. Open Steam > click View > Server > and add your server to the Favorites list. Once you open the game, click Join Ark and your server will be available to connect.
Was this page helpful?

