How to Setup a Windows 10 VPN
It’s becoming more difficult every day to protect your privacy while browsing online. With more and more services being compromised on a daily basis, it is hard to be assured that your personal browsing data is safe.
Using a VPN on Windows 10 is a great way of maintaining privacy by routing traffic through your ServerMania server.
Instead of paying for a VPN provider, you should consider creating your own VPN server. It’s a lot easier than it sounds and can be done in under 5 minutes.
In this article, we will show you how to setup your own VPN server that can be used on Windows 10.
Why might I need a personal VPN server?
Setting up a personal VPN server on WIndows 10 is key to maintaining your privacy online. Every time you use a public WiFi network like in a coffee shop or hotel, you have no idea where your browsing data may be routing to.
When you create your own VPN server on Windows 10, the network you connect to will only see the connection established between your Windows 10 computer and your ServerMania server. This connection is encrypted, and the local network won’t have any idea what sites you are accessing.
Even when connected to your local ISP, you can’t be certain what browsing data your provider may release to third parties. By using a VPN on Windows 10, you can be assured that this data is secure.
Is it hard to create my own personal VPN server and set it up on Windows 10?
It’s actually really easy to setup your own cheap VPN server at ServerMania and connect to it on your Windows 10 machine. It takes only a few minutes to setup a VPN. We’ll show you how to setup a Windows 10 VPN in this article.
VPN Server System Requirements
The system requirements for setting up a VPN server with OpenVPN are fairly modest:
- A ServerMania Hybrid or Dedicated Server
- CentOS 7 (although other distributions are supported)
- 128MB of RAM – we recommend 1GB of RAM for other system services
- 10GB of disk space for OpenVPN and other system packages
- A Windows 10 machine to connect to the VPN with
Instructions for Installing a Personal VPN Server on Windows 10
Setup the VPN Server
To begin, you’ll need to order a ServerMania Hybrid, Cloud, or Dedicated Server. This is the server that will host the VPN that your Windows 10 server will connect to.
Use coupon code SOCIAL10 to a receive lifetime 10% off discount.
When ordering the server, select CentOS as the operating system. We’ll email you the server login details once the server is ready.
Connect to the Server
On your Windows 10 machine, you can download PuTTY which you will use to SSH to your ServerMania server.
Login as root to the IP address we sent to you in the welcome email.
Install OpenVPN
Once you are connected, we’ll begin by installing wget, used to download the installation script:
yum install wget
Next, we’ll download a popular OpenVPN installation script from github:
wget https://git.io/vpn -O openvpn-install.sh
Let’s update the permissions on the file to make it executable:
chmod 755 openvpn-install.sh
Now to begin the install process:
./openvpn-install.sh
Enter this information on the installation script:
- The primary IP of the server is automatically filled. Hit enter to proceed.
- Hit 1 to proceed with UDP installation.
- Hit enter to proceed on the default port.
- Enter the DNS provider you wish to use on the server. We recommend OpenDNS.
- Enter your name to be used when generating the client certificate and hit enter.
- Hit enter to proceed with the installation.
The script will install OpenVPN and generate all of the required keys for usage.
Starting, Stopping, and Restarting OpenVPN
After installation, OpenVPN will start automatically and will be set to start at boot. Here are the start and stop commands for your reference:
To start OpenVPN:
systemctl start openvpn@server.service
To stop OpenVPN:
systemctl stop openvpn@server.service
To restart OpenVPN:
systemctl restart openvpn@server.service
Connecting to your VPN server
Your VPN configuration file is available at /root/client.ovpn which can be used to configure your local VPN client. You can copy the content of the files by viewing it and copying it into a local text file:
cat /root/client.ovpn
Once you have saved this text file, you can use this file in your Windows 10 VPN client to connect.
Connect to the VPN on Windows 10
You can now connect to the VPN on your Windows 10 computer. Click the link below to download the OpenVPN client for Windows 10.
Windows 10 VPN Client:
After you’ve downloaded OpenVPN, open up the install file.
Click the “Next” button.
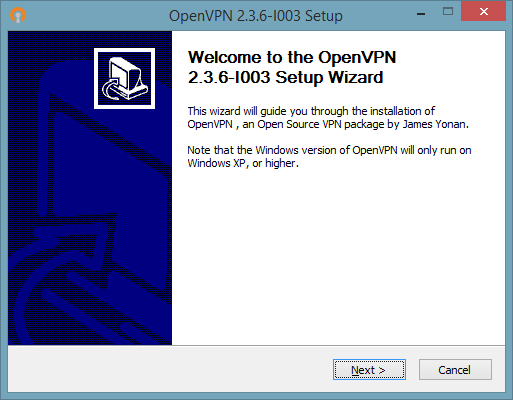
Click I Agree
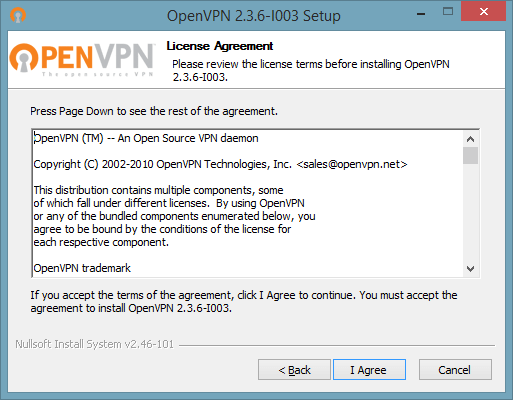
Click Next
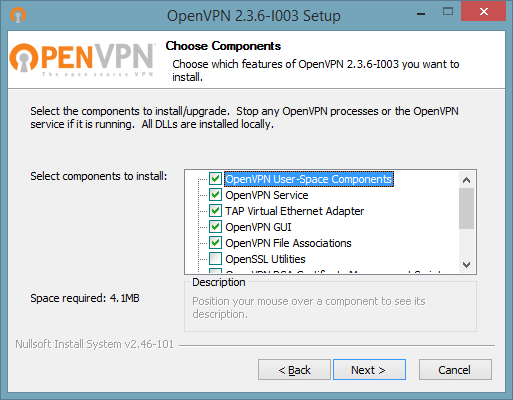
Click Install
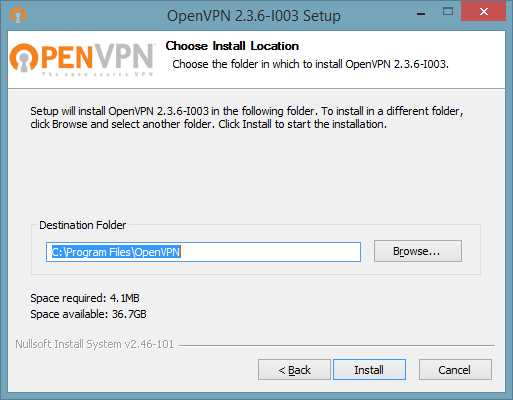
If you see the following message, click Install
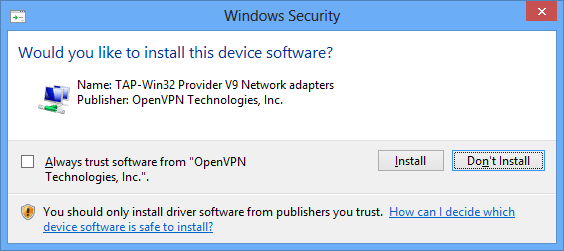
Click Next
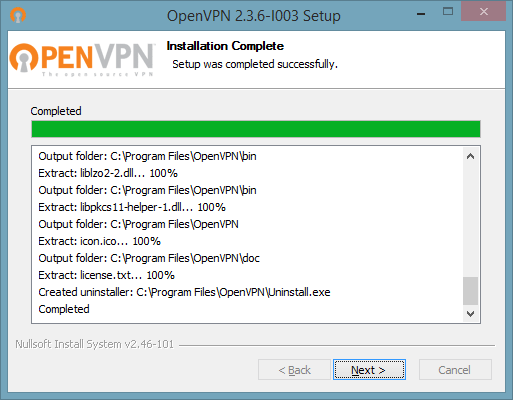
Click Finish
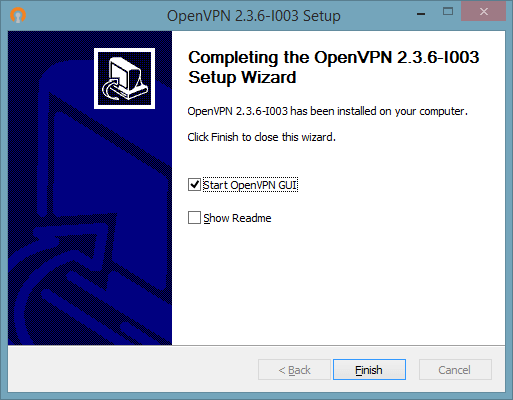
Now you can copy the OpenVPN configuration file you created earlier into the OpenVPN directory.
You’ll find it on following path: C:Program FilesOpenVPNconfig
You’re all set!
You can now connect using your VPN client to your own VPN server on Windows 10. If you need any help, feel free to contact our support team.
Was this page helpful?

