How to Install and Setup a Kodi Media Server

You might have heard or seen the word ‘Kodi’ when browsing through your phone or laptop, and it piqued your curiosity about what exactly Kodi is.
Kodi is an application where you can stream movies, TV shows, and sports, listen to your favorite playlist, and pretty much any other media you can think of.
Now, you are wondering, how does it work and how can I install Kodi on my media server? Here we cover how to install Kodi on your server for streaming.
What is Kodi?
Kodi is a free, accessible media software application. Microsoft designed the software to enhance home entertainment.
Microsoft initially developed the software for the original Xbox under the name Xbox Media Center (XBMC). Kodi undergoes constant upgrades and modifications by top-notch developers worldwide to provide its users with the most incredible experience possible. As a result, it can now be customized by adding or installing add-ons or builds, both of which are free.
With Kodi, users may stream files from the internet, their home network, or local storage, turning any computer, smartphone, or tablet into a digital set-top box or streamer.
This software is not constrained by licensing or a curated app store, unlike other TV streamers like Apple TV, Chromecast 3rd Generation, and Amazon Fire TV Stick 4K. You can use the program to download a variety of add-ons or apps created by the community and watch whatever you want.
What’s the Difference Between Plex and Kodi?
To stream your video files on your devices, you must choose between Plex and Kodi. However, let’s look at the differences between Plex and Kodi, which can help to create your streaming server.
The platform compatibility is one of the most apparent differences between these two softwares. Kodi is available on almost all platforms. Examples are Windows, Linux, Android, Raspberry Pi, iOS, macOS, and tvOS.
Installing Kodi on platforms like iOS requires ‘jail-breaking’ or ‘sideloading’. Plex supports many platforms too, but one main advantage is a more straightforward installation process.
Kodi allows for a lot of customization. Users with a basic understanding of computers can personalize their menus, improve functions, and make a variety of other modifications using add-ons.
Plex, however, appears to have very limited customization outside of some simple changes to the home screen and sidebar navigation. Read more to know how to setup a Plex Media Server.
How do I install Kodi?
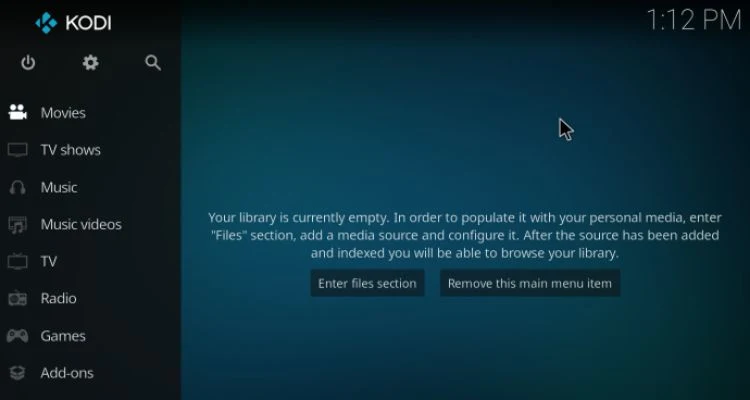
Kodi’s latest version works well with multiple home devices like Android TV, smartphones, Firestick, PC, Android TV, and Kodi Boxes can also be installed on various operating systems, including Windows, Android, iOS, macOS, tvOS, Raspberry Pi, and Linux.
However, this guide will explain how to install Kodi software on any device.
How to Install Kodi on Android Devices
Kodi has an Android app on Google Play Store that you can download on your Android TV. The installation method is much simpler than other platforms, requiring only a basic search, click, and download process. Follow these steps to install the app on an Android device:
- Open the Play Store.
- Enter ‘Kodi’ in the search field.
- Click install after choosing the first result (Kodi foundation).
The program will automatically download and start the installation process.
How to Install Kodi on Windows PC via the Downloader app
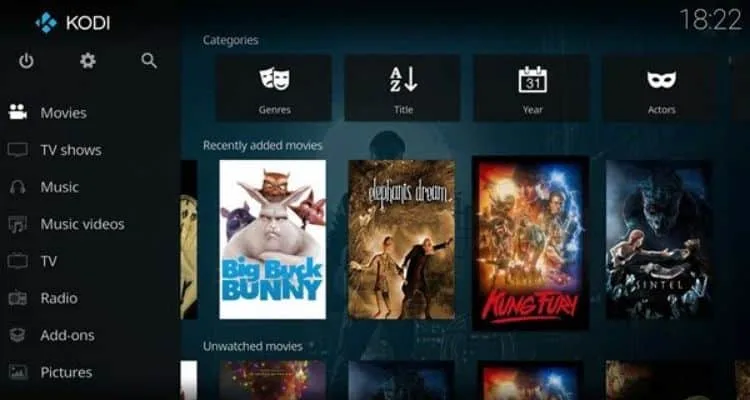
There are two methods for installing Kodi for Windows users. The first method is to download the Kodi app from the Microsoft store, or you can choose to download the offline app from the official Kodi website.
How to download Kodi from the Microsoft Store
To download the app from the Microsoft store, you need to follow these steps:
- Type ‘Kodi’ into the search box.
- Choose the first result and press ‘Get’.
- The program will download and install on its own.
- Click ‘Launch Kodi’ to open the app.
How to Download Kodi from the Official Website
Follow these steps to download the app from the official website:
- Select windows on the official website Kodi download page
- Download the correct version of Kodi on your PC, whether 32-bit or 64-bit, and install it.
To find out what version of the Windows OS you are running, hold down the Windows Start key and ‘R’ together on your PC’s keyboard. You will see the Run Command search bar pop-up on the screen.
Type ‘dxdiag’ and tap ‘OK’. You should see a Direct X Diagnostic Tool pop-up that displays information about your PC and the version of your operating system (whether 32-bit or 64-bit).
Installing Kodi on macOS
The process is essentially the same as with a Windows computer. Kodi does have a macOS app, but at the time of writing this article it is limited to Macs running OS X 10.13 or higher.
Follow these steps to install the app on a macOS:
- Go to: https://kodi.tv/download/macos on your Safari browser to download.
- Click the ‘Download’ button to open. Safari will load the DMF file on its own.
Installing Kodi on iOS
Kodi is regrettably unavailable on the iOS Store. To install the streaming app, you must install third-party apps like TweakBox.
TweakBox is also unavailable for direct download from the App Store. Hence, to download Tweakbox and Kodi, follow these steps:
- Visit https://www.tweakboxapp.com/ on your iPhone/iPad.
- Follow the on-screen wizard to download the app profile and allow specific permissions to download.
- Once you have downloaded the TweakBox profile, go to your iPhone settings page and select ‘Open’. Follow the on-screen instructions to finish.
- Navigate to your device’s home page and type TweakBox on the search bar to start installing Kodi on your iPhone.
- Migrate to the downloader App tab, use the downloader App to search for Kodi, and click install.
How to Install Kodi on Apple TV
The installing and running Kodi takes a while to get set up on Apple TV.
We used Apple TV4 to create this guide. Remember that the Apple TV 4K doesn’t have a USB-C. To sideload the app onto the Apple Smart TV box, you must use Xcode on a Mac and a WiFi network.
We advise setting up a virtual machine if you want to run macOS on your Windows computer.
On the flip side, if you use a free Apple developer account, this option requires you to reinstall the app weekly. To get started, check if you meet the following requirements:
- Apple TV4 running tvOS 9 or a later version.
- A computer running Windows 7 or later.
- A USB-C cable to connect your PC and Apple TV4.
- Download Kodi .deb file for tvOS from https://kodi.tv/download/tvos
- Install the latest version of iTunes.
- Cydia Impactor program to sideload on your Apple TV4.
It is important to know that the Cydia Impactor only supports Kodi’s.ipa file format. Therefore, you will need to convert the .deb to .ipa. Here’s how to change the .deb file extension to .ipa:
- On your Windows PC, download the 7-zip software and install it.
- Download the official .deb file for tvOS from https://kodi.tv/download/tvos
- Save the .deb file in a separate folder and right-click to extract the installation files.
- To extract with 7-zip, right-click to open the extracted files folder and select ‘data.tar.’
- Once you have the data folder, open and go to the Application folder and locate a folder named ‘Kodi.app‘
- Create a new folder and name it Payload with the capital letter P.
- Drag the “Kodi.app” folder and drop it into the Payload folder.
- Right-click on the Payload folder, select 7-zip and then select the ‘Add to archive’ option.
- Once the new window pops up, ensure that the archive format is in zip format before naming the file Kodi.app and click ‘OK’.
We can now begin installing Kodi on Apple Smart TV. Here are the simple steps to follow:
- Make sure your Apple TV4 is powered and connected to your computer through USB-C. Close any pop-up windows that appear from iTunes or other programs.
- On your Windows computer, extract the Impactor zip file and launch the Impactor.exe file. Avoid selecting “Run as Administrator” when using Cydia Impactor.
- Drag and drop the Kodi.app file inside the Cydia Impactor after waiting for your Apple TV4 device to recognize it.
- After that, Cydia Impactor will ask for your Apple ID. Enter a valid Apple ID, then select ‘OK.’ This will start the Kodi installation process on your Apple TV4 through Cydia Impactor.
- After the installation, open the app from the Apple TV4 home screen to personalize.
However, as mentioned previously, if you’re using a free Apple dev account, you must repeat this procedure weekly. Therefore, retain the .ipa file on your Windows computer.
How to Install Kodi Smart TVs and FireStick
Many Android-powered Smart TVs and FireStick support the Google Play Store. Kodi may therefore be easily installed on various platforms by following these steps:
- Switch on your Smart TV or FireStick and establish a network connection.
- Find and open the Google Play Store icon in the Smart TV section.
- Search for ‘Kodi’, and select Install.
You need to use an Android TV box or FireStick if your smart TV, like Samsung and LG (Web OS) models, don’t support Android.
You must allow installation of unknown apps when downloading, but remember to disable the anonymous apps setting after installing the package.
Conclusion
We provided step-by-step instructions on how to install Kodi on any compatible home device. Keep in mind that Kodi needs an active internet connection to function.
Furthermore, it is a legal home theater software, but its third-party add-ons can make it unsafe to use. Also, when utilizing the internet, privacy and security should come first which is why we advise you to use the app while connected to a VPN or Proxy server.
If you are simply using the software to access and share your own media, you may want to consider a server for streaming. ServerMania delivers the best customer experience and server solutions that scale, with custom packages to meet your unique needs.
Was this page helpful?

